Accueil > LouPic > Le site > Ecrire un article avec SPIP
Ecrire un article avec SPIP
jeudi 4 août 2005, par
Voici quelques informations pour faire vos premiers pas.
A compléter par la lecture du document proposé en fin d’article.
et par... l’expérience.
A vos claviers !
1. Principes généraux
Avec SPIP, il est très simple de créer un page (dans le langage SPIP on parle d’ »article »). Il n’y a pas besoin d’apprendre un langage informatique (le HTML par exemple), ni d’utiliser un logiciel d’édition de site Web, ni un logiciel FTP...
La publication sur un site géré par SPIP se fait avec le même navigateur que celui que vous utilisez pour surfer ! Cela revient presque à remplir un formulaire en ligne.
Il faudra bien sûr que le rédacteur apprenne à se servir de l’interface de rédaction, mais elle est très intuitive. Elle est également bien documentée : de petits boutons [?] renvoient systématiquement à la zone concernée de la documentation . Et après un court temps d’adaptation et d’apprentissage, l’utilisation de SPIP vous permettra de vous consacrer entièrement à la peur de la page blanche, à la rédaction, aux choix de vocabulaire, voire à l’aurthôgraf !
2. Entrer dans l’interface de rédaction
Entrez dans l’interface de rédaction en vous connectant à l’adresse www.loupic.com/ecrire.
Un écran de connexion apparaît, indiquez votre nom d’utilisateur et votre mot de passe. Ils vous ont été communiqués par le webmaster de LOUPIC à votre inscription.
Allez dans

Cliquez sur

3. Choisir une rubrique et des mots clés
La rubrique
L’article doit obligatoirement être rattaché à une rubrique pour apparaître sur le site public.
Dans LOUPIC, à chaque village correspond une rubrique. Il y a quelques rubriques (« Partout » par exemple) et quelques sous-rubriques spécialisées (pour une association ou un organisme).
Vous ne connaissez pas par cœur les rubriques de LOUPIC ? Pas de panique, il suffit de la sélectionner dans la liste proposée.

Vous vous êtes trompé. Cela n’est pas grave, le rédacteur peut changer la rubrique tant qu’il n’a pas demandé la publication de l’article.
Les mots clés
Vous pouvez associer un ou plusieurs mots clés à votre article. Cela permet de les classer et de les retrouver par thème. Ce sont les activités du menu droit de l’écran LOUPIC : bouger, apprendre...
Les mots clés se choisissent dans les listes groupes de mots clés proposées.
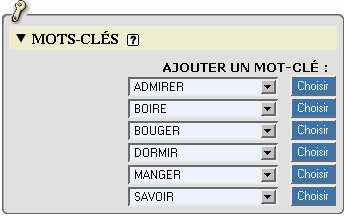
4. Rédiger l’article
Editer les différentes partie de l’article
Comme pour un formulaire, il faut renseigner différents champs.
Le titre est obligatoire. Il apparaîtra en haut de la page et dans tous les sommaires qui proposeront l’article.
Le chapeau est facultatif. Il peut contenir une ou deux phrases qui introduisent le contenu de l’article et si possible donnent envie au lecteur de découvrir la suite.
Le texte est le corps de l’article. Il peut contenir du...texte ( !), mais aussi des images, des tableaux, des liens...
Insertions d’image et de document sont documentés par les articles suivants
- Ajouter une image
- Insérer un document (à venir)
Le post-scriptum permet par exemple de préciser les sources et références de l’article. Il apparaîtra en bas à droite de l’article.
Utiliser les raccourcis typographiques SPIP
Pour agrémenter la présentation, il est utile de vous familiariser avec les raccourcis typographiques proposés par SPIP. Il s’agit de conventions d’écritures qui permettent de mettre du gras, de l’italique, des inter-titres... dans votre page.
Par exemple, pour qu’une partie du texte soit affiché en italique, il suffit de la mettre entre accolades : {comme ceci}. Bien sûr, vous ne la verrez pas en italique dans la zone de saisie de l’écran de modification d’article, mais lorque vous validerez vos modifications, l’effet souhaitable sera visible dans l’aperçu de l’article.
La meilleure source de documentation pour les raccourcis est le chapître « les raccourcis typographiques » de l’aide en ligne SPIP.
Attention, les retours à la ligne ne sont conservés que si la ligne début par "_ " (souligné + espace). Y ajouter une ligne avec "_ " pour "sauter" une ligne blanche.
Vous pouvez aller voir par là à quoi ressemble cette page en "format rédaction".
A noter qu’après validation, vous avez une bonne idée de "la tête" qu’aura votre article une fois publié. Il y aura quelques différences (la couleur du fond, des lettres, la police de caractères...), mais vous aurez pu faire les principales vérifications à ce niveau.
5. Demander la publication
Après avoir validé vos modifications, vous pouvez demander la publication de l’article sur le site. Il suffit pour cela de presser le bouton "Demander la publication de cet article", qui se trouve à la fin de l’aperçu de l’article.

L’article est alors mis en attente de publication, il n’est pas encore visible sur le site. Seul un administrateur du site peut effectuer la publication de l’article. Un article en attente de publication n’est plus modifiable par son auteur, mais par contre tous les rédacteurs peuvent le lire et éventuellement faire des commentaires en cliquant sur "Poster un message" ; ces commentaires sont uniquement destinés aux rédacteurs et administrateurs, et ne seront plus visibles une fois l’article publié.
6. Quelques conseils
Sauvegarder de temps en temps
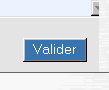
Attention, n’oubliez pas d’appuyer sur le bouton valider en bas de la page. Cela envoie tout ce que vous avez saisi au serveur (là où sont les fichiers LOUPIC « pour de vrai »). Si vous fermez le navigateur Web sans avoir validé, tout le texte que vous avez saisi est perdu.
D’ailleurs, pour un article un peu long, une bonne précaution consiste à valider de temps en temps pour ne pas tout perdre en cas de problème avec votre ordinateur.
Ecrire en plusieurs fois
Il n’est pas nécessaire d’écrire l’article en une seule fois. Tant que vous ne demandez pas la publication, l’article est considéré comme un brouillon, vous pouvez le modifier et retravailler dessus même si vous vous déconnectez entre-temps... si vous avez pensé à le sauvegarder.
Préparation hors-ligne
Pour économiser du temps de connexion, vous pouvez préparer votre texte hors-ligne à l’aide d’un éditeur de texte classique : notepad, OpenOffice, Word, Works...
Un copier-coller vous permet alors de transférer votre texte sous SPIP où vous pouvez paufiner la mise en forme.
N’ayez pas peur
Si vous êtes arrivés jusque-là, c’est que vous êtes motivé et persévérant. Le plus dur est fait ! Un petit temps de prise en main et vous serez persuadé que c’est très simple.
Et n’ayez aucune crainte, de toute façon vous ne pouvez rien casser.
En attendant de vous lire...
P.-S.
Documents joints
- Cours spip rédacteur (PDF – 299.8 ko)

